【初心者ガイド】ゆっくり実況動画の作り方【実践編】

※この記事では「ゆっくり実況動画 導入編」に続き、実際にゆっくり動画を作成方法について説明していきます。
ゆっくり動画とはなにか?概要について知りたい方は以下の導入編の記事からご覧ください。
【初心者ガイド】ゆっくり実況動画とは?どうやって作るの?【導入編】
YouTubeやニコニコ動画等の動画プラットフォームで実況系や解説系の動画で大活躍の「ゆっくり動画」。
今回はその「ゆっくり動画」の作り方、注意点などを解説していきます。
さて「ゆっくり動画」を作るには、機材やツールなど少々事前準備が必要となります。必要な機材やソフトそれらのインストール方法など、1人でいろいろ調べながら準備していると、準備段階で心が折れてしまう人もいるでしょう。
そこで、今回は機材の準備からソフトのインストール、実際の動画の作り方までを解説していきます。これさえ読めば、あなたも「ゆっくり動画」を作れるようになります。
目次:
ゆっくり動画を作るのに必要なハードウェア
必要なPCのスペック
「ゆっくり動画」を作るためには、基本的に中程度のスペックのPCがあれば可能です。
目安として下記に挙げておきますが、あくまで「動画作成」のみを前提としたスペックです。PCでゲームをしながら画面録画をしたりする場合はもう少し高スペックのパソコンが必要になってくるでしょう。
- CPU: Intel Core i5 または i7
- メモリ: 最低でも4GB 余裕がほしければ16GB以上
- グラフィックボード: PCゲームの実況を考えている場合には搭載しておきたい
「ゆっくり動画」の作成は簡単に見えて、通常の動画編集同様に動画を切ったり繋げたりという編集に加えて、書き出す作業も必要になってきますので、最低でも「動画編集」が出来る程度のスペックは確保してください。
ゲーム実況もする場合に必要なもの
もし、PCゲームの実況を考えているのであれば、当然グラフィックボードは必要になります。また、テレビゲーム機でのゲーム実況を考えている場合は、キャプチャーボードが必要となります。
キャプチャーボードは、テレビゲーム機の映像をPCに取り込むための中継機器のような物です。値段や種類が様々ですので、予算に併せて選んでください。
お勧めのキャプチャーボードは:
- AverMedia LIVE GAMER EXTREAME2 GC550 PLUS
- AverMedia LIVE GAME ULTRA GC553
- Elgato Game Capture HD60 S
価格:25000円前後(価格変動があるため、目安として)
価格:30000円前後(価格変動があるため、目安として)
価格:20000円前後(価格変動があるため、目安として)
上記のお勧めはいずれも、ソフトウェアエンコードでPCにかかる負担は大きいですが、外付けのため取り回しや設定は簡単で、ゲーム画面の遅延が少ないため、使い勝手が良いです。
ゆっくり動画を作るのに必要なソフト
ハードの準備が出来ましたら、次はソフトです。「ゆっくり動画」を作成する際に必要なソフトを説明します。
1. 「ゆっくり動画」だけの場合
・ゆっくり MovieMaker
「饅頭遣い」さんが開発・配布しているゆっくり動画を作るために必要な機能が全て詰まった動画編集ソフトです。
文字を入力すれば、ゆっくりキャラクターとボイス、字幕が動画に追加され、口パクアニメーションも自動的に設定されます。
現在配布されている「ゆっくり MovieMaker4」には動画出力機能もついているため、これ一本で動画作成から動画書き出しまでを完結することが可能になりました。またゆっくり MovieMaker4は通常版の他にLite版も配布されており、こちらはAquesTalkが付属しないバージョンです。
・動画編集ソフト
「ゆっくり MovieMaker4」以前のバージョン(3~1)では単体で動画の書き出し機能が無かったため、exoファイルとして保存→動画編集ソフト「AviUtl」で読み込み→動画出力という方法を取る必要がありました。
しかし、前述の通りYMM4以降では動画出力が不要なため、基本的には動画編集ソフトは不要となりました。
他方で、より凝ったエフェクトを加えたり、サムネイルやテロップをもう一工夫してみたい方は、書き出した動画をさらに別の動画編集ソフトを使って手を入れていくということも可能です。
PowerDirectorなどの初心者でも使える簡単操作の動画編集ソフトでも、非常に豊富なテキスト機能やシーン切り替え(トランジション)機能を搭載しており、動画の完成度をワンランク上のレベルに仕上げることが可能です。
▲PowerDirectorを使ってタイトル・テロップ・サムネイルを作成する方法
プロモーションコード:CLBLOG10
クーポン利用方法
①ショッピングカート画面にて、「クーポンコード」の部分にチェックを入れる
②「クーポンを適用」ボタンを押す
③割引後の価格が表示されます
▶PowerDirectorの公式ページ、ダウンロードはこちらから
2. ゲーム実況の場合
・キャプチャーソフト
キャプチャーソフトは基本的にキャプチャーボードに付属しているか、ボードのメーカーサイトからダウンロードします。ゲーム実況を行わないのであれば不要です。
・録画ソフト
キャプチャーボードで取り込んだゲーム画面を録画するためのソフトです。
フリーソフトの「ロイロゲームレコーダー」や「OBS Studio」、AverMedia製品に標準で付いてくる「RECental」などです。先述のPowerDirectorの場合、Screen Recorderという画面録画ソフトも付属します。
ゆっくり動画の作り方
さて、ハードもソフトも揃いましたら、早速動画を作っていきましょう。
この項では、「ゆっくりゲーム実況」の作り方を例に説明していきます。「ゆっくりゲーム実況」は大まかに下記の工程で制作します。
「ゆっくりゲーム実況」制作工程:
- ゲームプレイを録画
- 録画した動画を「ゆっくりMovieMaker」で編集
- 動画編集ソフトでエフェクトやオープニング・エンディングを挿入
- 動画投稿サイトに作成した動画をアップロードする
1. ゲームプレイを録画
特に説明は不要です、ゲームのプレイ動画を録画します。
ゲームプレイは基本的にキャプチャーボードを通してPC画面で録画しながら行います。
キャプチャーボードの性能次第で、多少の遅延が発生するため、プレイには慣れが必要です。
今回は OBS Studio を使っています。

キャプチャーボードやソフトがきちんと設定できていれば、ゲームハードの電源を入れ、OBSを起動すれば上の写真のようにゲーム画面がPCに映し出されます。
あとは、右下の録画開始ボタンを押してから、ゲームをプレイしていくだけです。
もし途中で失敗したり、録画のやり直しをする場合は、同様に右下にある録画終了ボタンを押してから、再度録画を開始しましょう。
録画した動画は、設定したフォルダ(デフォルトではPCのビデオフォルダ)に保存されています、後で判りやすいように、別にフォルダを用意してそちらに移動しておきましょう。
納得のいくプレイ動画が録画できましたら、次の項へ進みましょう。
2.録画した動画を「ゆっくりMovieMaker」で編集
※本記事は「ゆっくりMovieMaker4β」を使用しております
ゆっくりMoviemaker のインストール、使用方法の詳細につきましては ソフト制作者様のページ をご参照ください。
動画の撮影が完了しましたら、いよいよ「ゆっくり動画」の肝とも呼べる、セリフの入力を行っていきます。
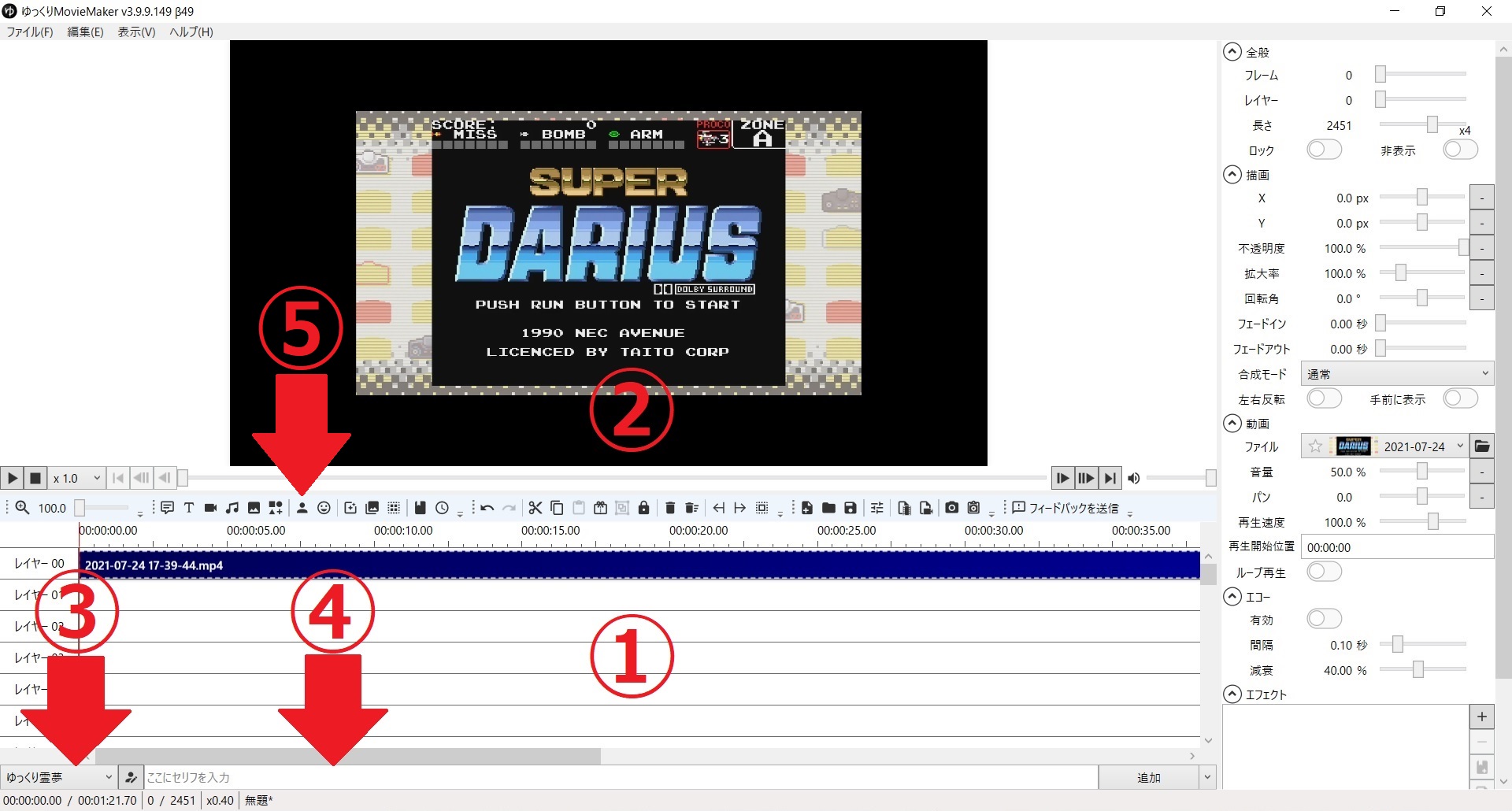
・「ゆっくりMovieMaker」の画面説明
「ゆっくりMovieMaker」の画面について簡単に説明していきます。
①の部分に、先ほど録画した動画をドラッグ&ドロップすると、②に動画の内容が反映されます。
この状態で再生ボタンをクリックすると、動画が再生されます。
③でしゃべらせたいキャラクターを選びます。
なおキャラクターは「ゆっくりMovieMaker」では「立ち絵」と呼ばれており、「立ち絵」は無料配布を行っているサイトがありますので、そちらで好きな「立ち絵」をダウンロードし、設定する事もできます。
④にしゃべらせたいセリフを入力します、入力したセリフはそのまま字幕にもする事が出来ます。
⑤はキャラクターの立ち絵を画面に表示します。
画面構成は大体このくらい知っておけば、最低限の「ゆっくり動画」は作れます。
細かい操作方法は作っているうちに覚えてくるので、最初はあまり難しい事を考えずに動画を作ってみましょう。
・実際にセリフと立ち絵を配置して行こう

⑤のボタンを押すとキャラクターの立ち絵が上図のように表示されます。
デフォルトでは画面中央に出てしまうため、自分の好きな場所に配置しましょう。
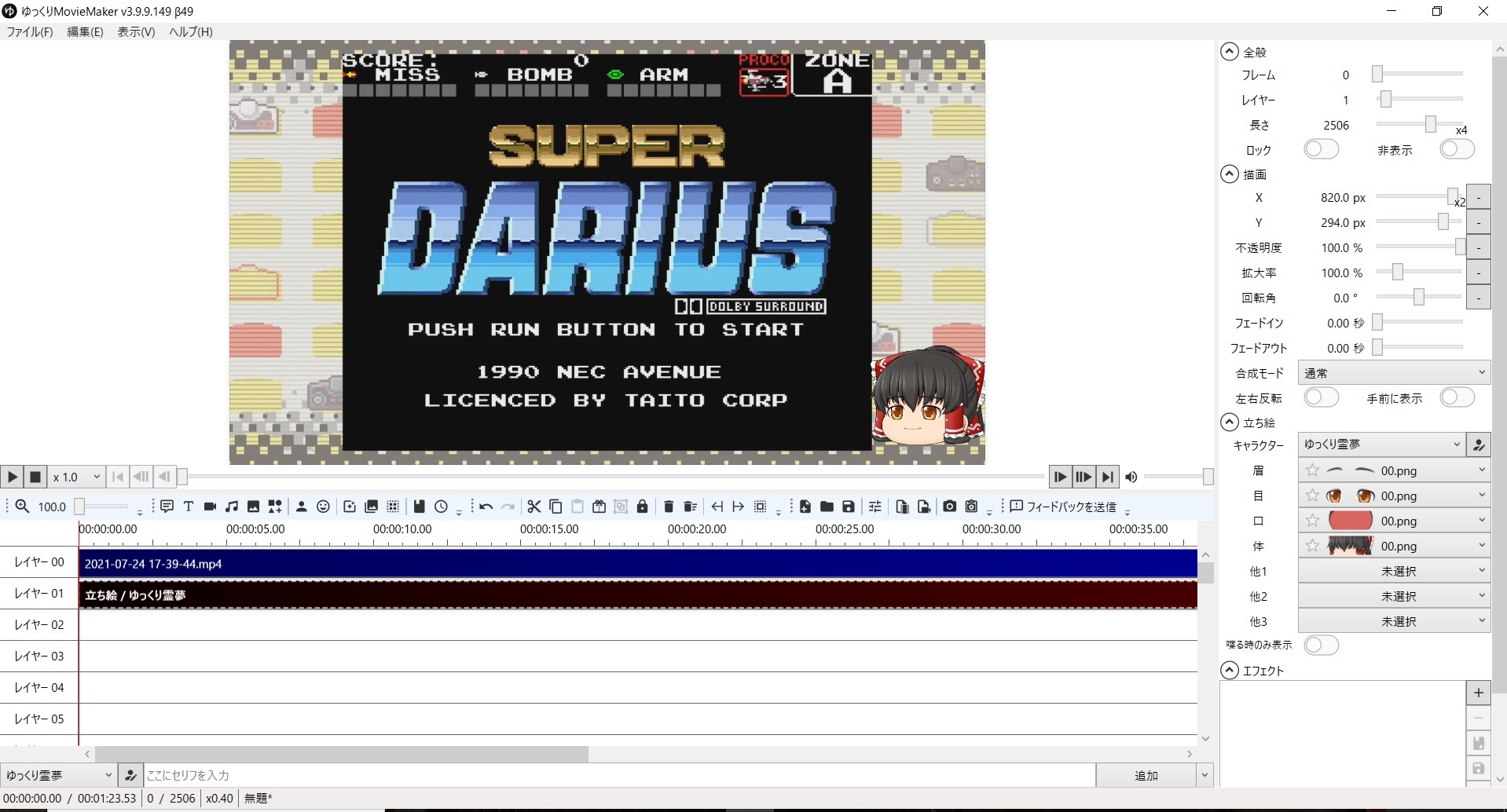
立ち絵を好きな部分に配置したら、①にある「レイヤー01」のバーを引伸ばしたり縮めたりして、立ち絵を表示する間隔を調整します。
上図のように動画と同じ長さにすると、動画再生中はずっと立ち絵が表示される事になります、逆に適所(立ち絵にしゃべらせたい時だけ)だけ立ち絵を表示する事も可能です。
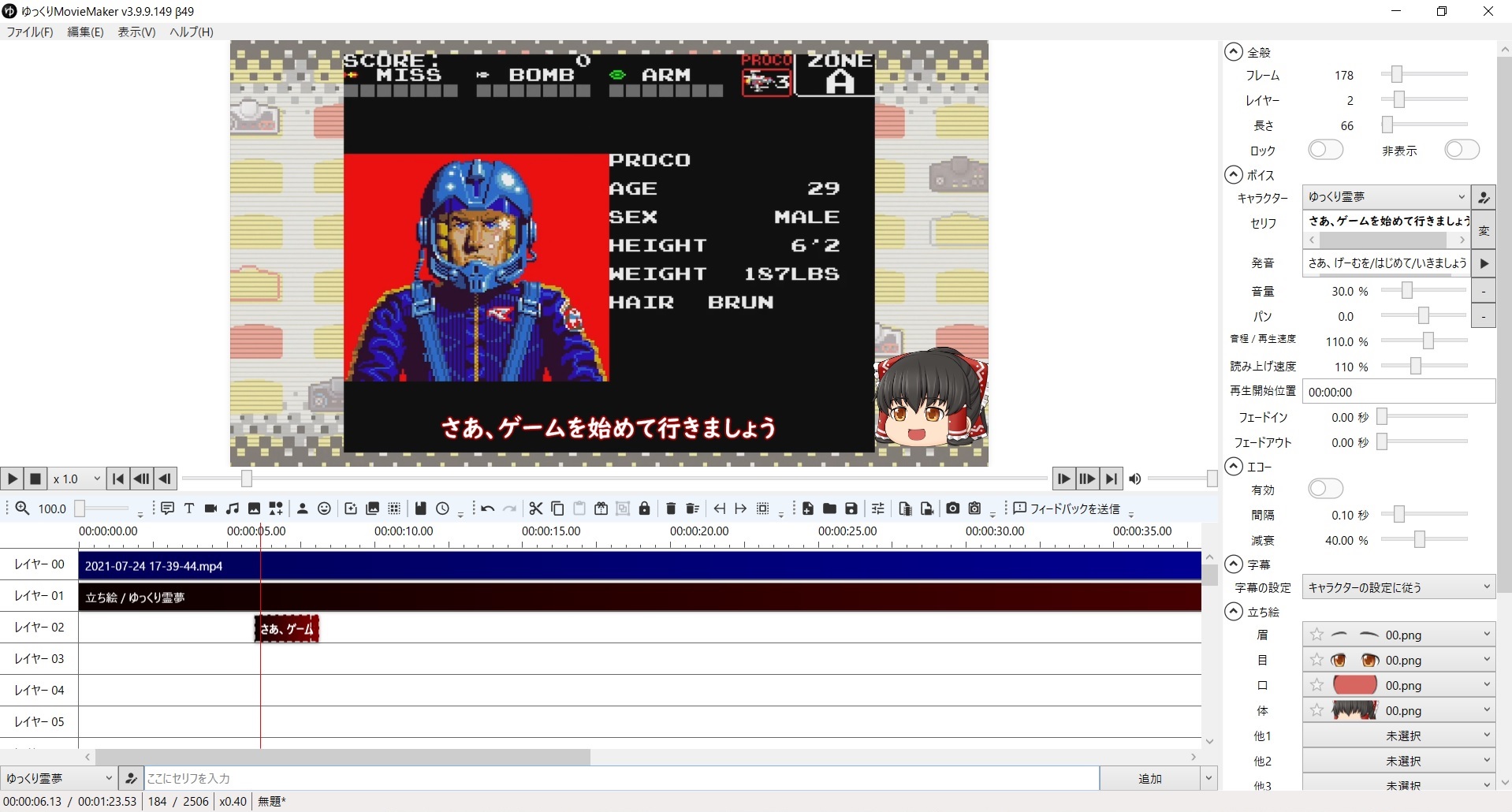
さて立ち絵の位置が決まったら、さっそくセリフを入力していきましょう。
④の欄にセリフを入力すれば、上図のように字幕付きでセリフが入ります。
ここで再生ボタンを押せば、今入力したセリフを聞くことができます。
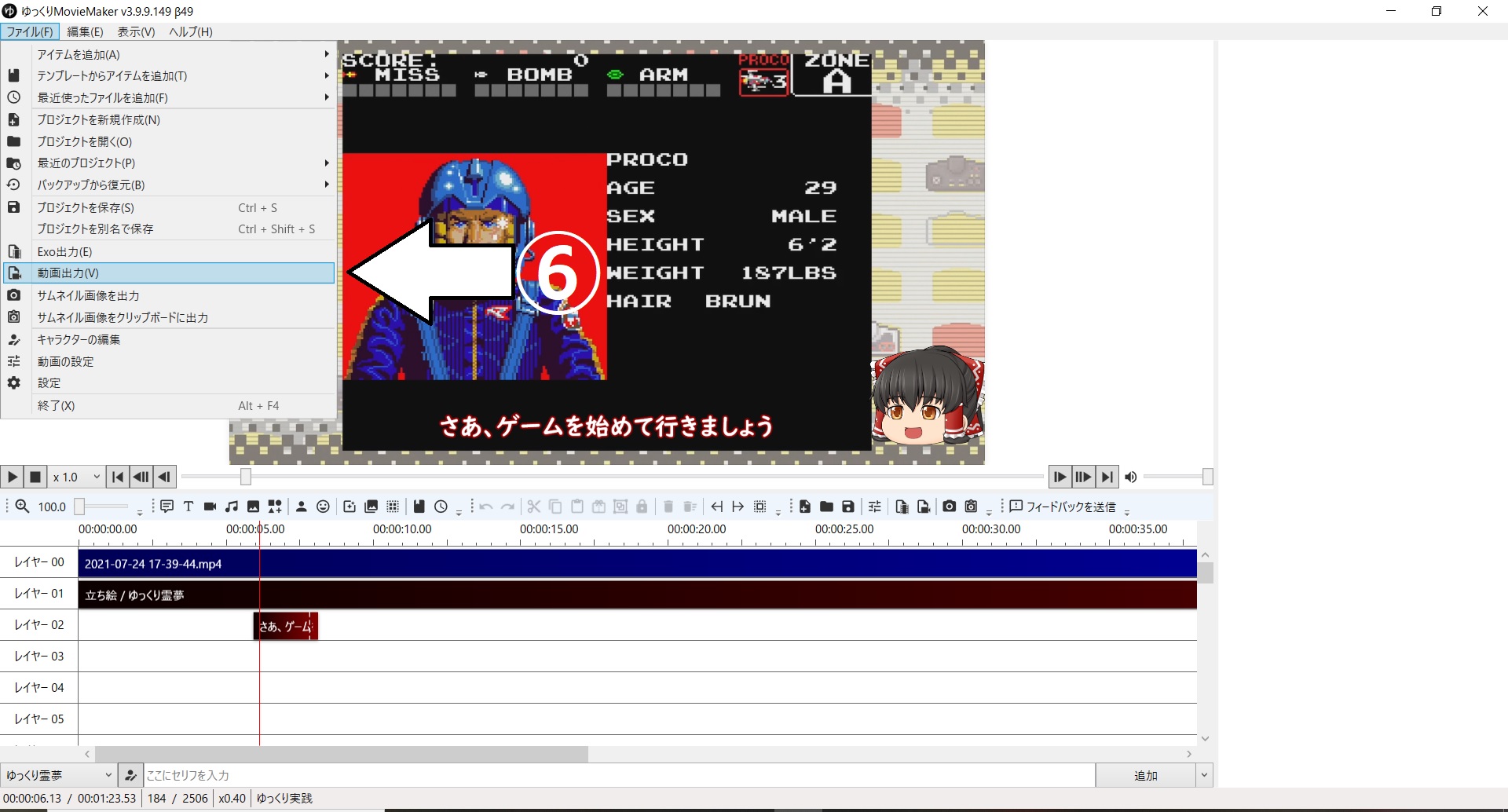
後はこれの繰り返しで、録画したゲームプレイ動画を観ながら、適宜セリフを入力していけば完成です。
動画が完成したら、動画編集ソフトで動画共有サイトへアップロードできる形式を出力します。
今回使用している「ゆっくりMovieMaker4β」には、デフォルトで出力機能があります、⑥の「動画出力」を押しファイルの保存場所を指定すれば出力が開始されます。
動画の出力が完了しましたら、作業は完了です。
3.動画編集ソフトでエフェクトやオープニング・エンディングを挿入
ここからは先ほど作成したゆっくり動画に対して、細かいエフェクトやオープニング・エンディングを動画編集ソフトで追加する方法をご紹介しますので、動画のクオリティをさらにブラッシュアップする編集に挑戦したい方は参考にしてくださいね!
今回使用する動画編集ソフトは、無料体験版がありメーカー公式使用解説ビデオなどのサポートが充実している「PowerDirector」です。
「PowerDirector」は初心者でもかんたんに使える動画編集ソフトでありながら、かなり機能が充実していますのでお勧めです。
また、あらゆる操作方法が動画にまとめられていますので、動画編集をやったことが無い人でも動画を観ながら操作を覚える事ができます。
操作方法などのチュートリアル動画はこちらから
以下に、PowerDirector を使った編集方法を簡単にご紹介します。
❶サムネイルを作る
❷エフェクトを入れる
❸全てを繋ぎ合わせる
❹出力する
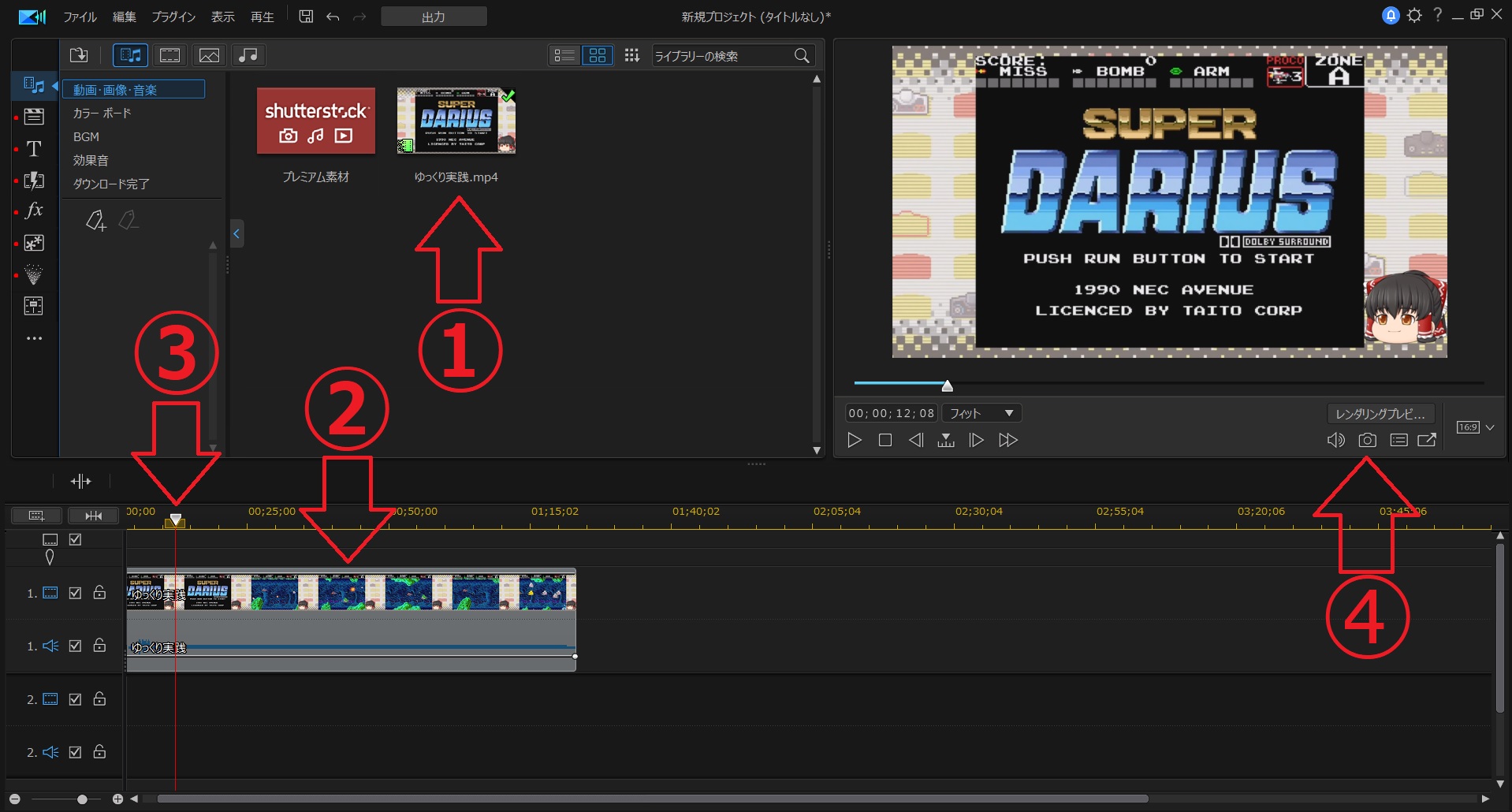
❶サムネイルを作る
さて、まずはサムネイルを作成しましょう。
「ゆっくりMovieMaker」で作成した動画は上図の①に入ります。
その動画を②へドラッグ&ドロップすると、上図のような状態になります。
③を左右に動かし、サムネイルに使用したい場面を探し、④を押すとその場面を写真データにする事が出来ます。
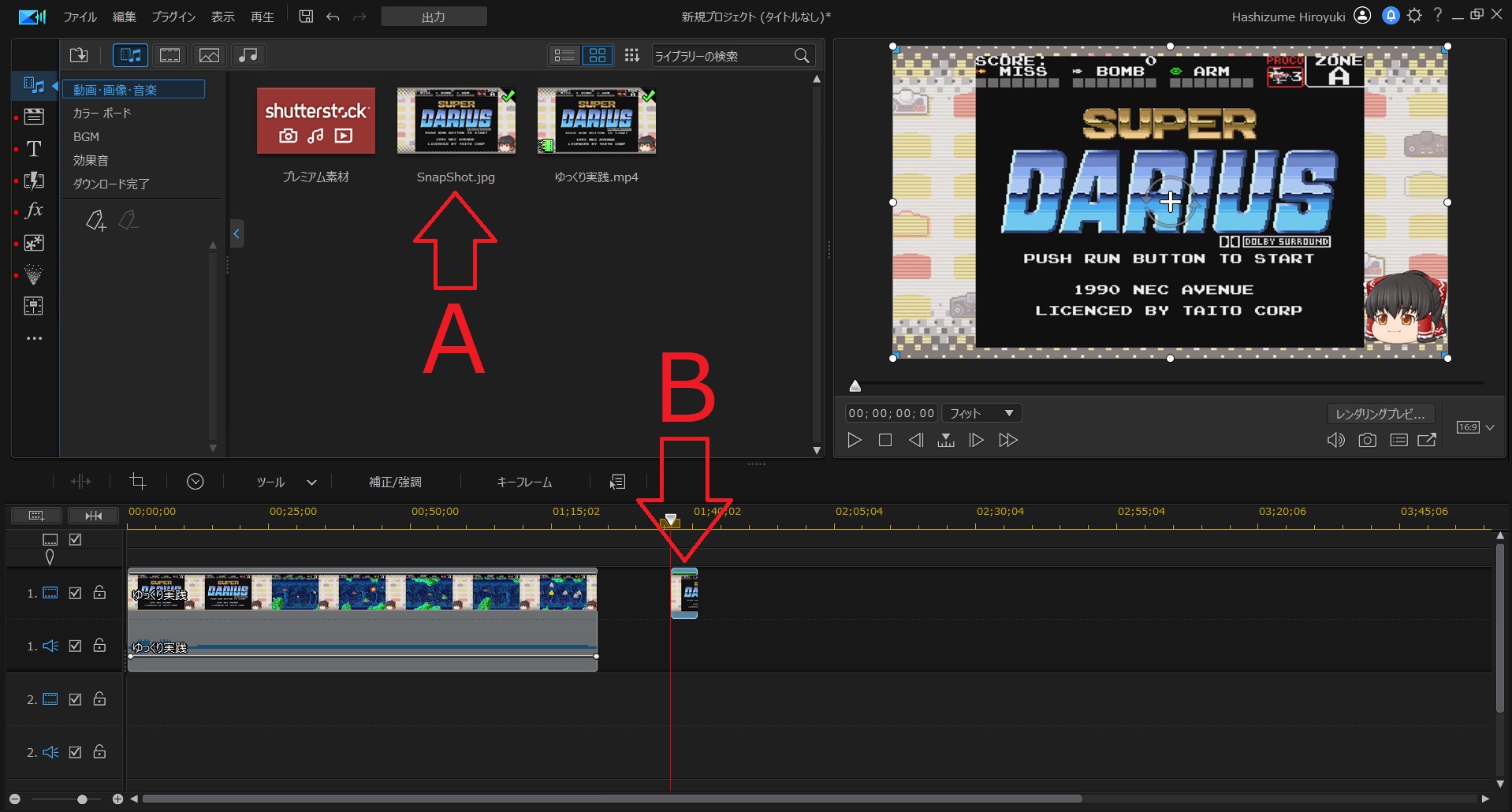
写真データが出来たら、Aのように表示されます、そのデータをドラッグ&ドロップでBに移動。
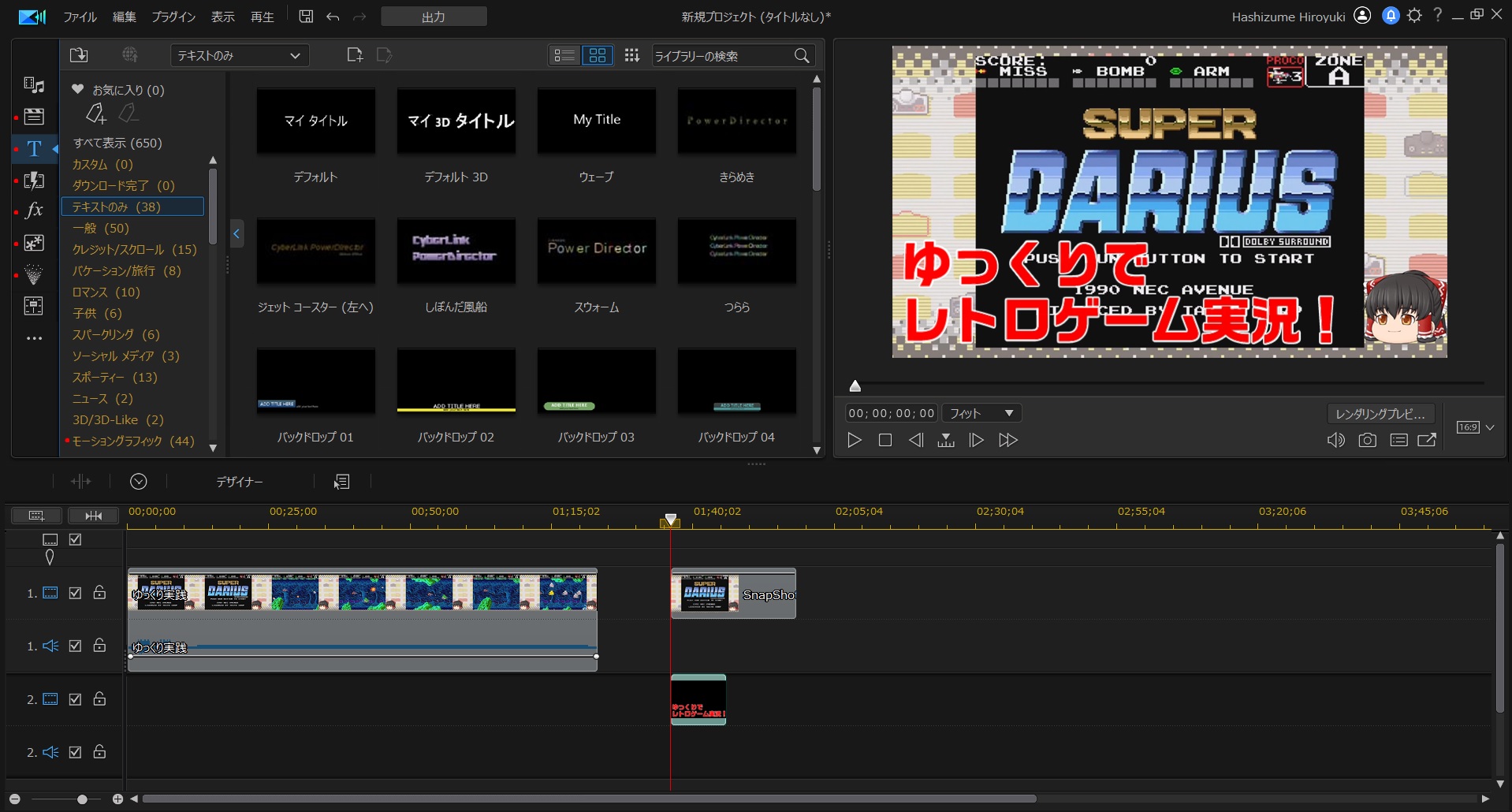
左上の「タイトルルーム」から、「デフォルト」のタイトルをドロップします。

ドロップした「デフォルト」のタイトルをダブルクリックすると、詳細な編集ができますので、タイトル等を目立つように配置していきましょう。
タイトルの作り方はサイバーリンク社のサポートページにて詳細に解説していますので、そちらも参照ください。
PowerDirector チュートリアル:動画にタイトルを追加するには
❷エフェクトを入れる
エフェクトの入れ方や使い方につきましては、ここで解説するよりサイバーリンク社のチュートリアルを観ていただいた方が早いので、下記リンクをご参照ください。
PowerDirector チュートリアル:動画にエフェクトを追加するには
❸全てを繋ぎ合わせる
さて、サムネやオープニング・エンディングが完成したら、次は全てを繋ぎ合わせましょう。
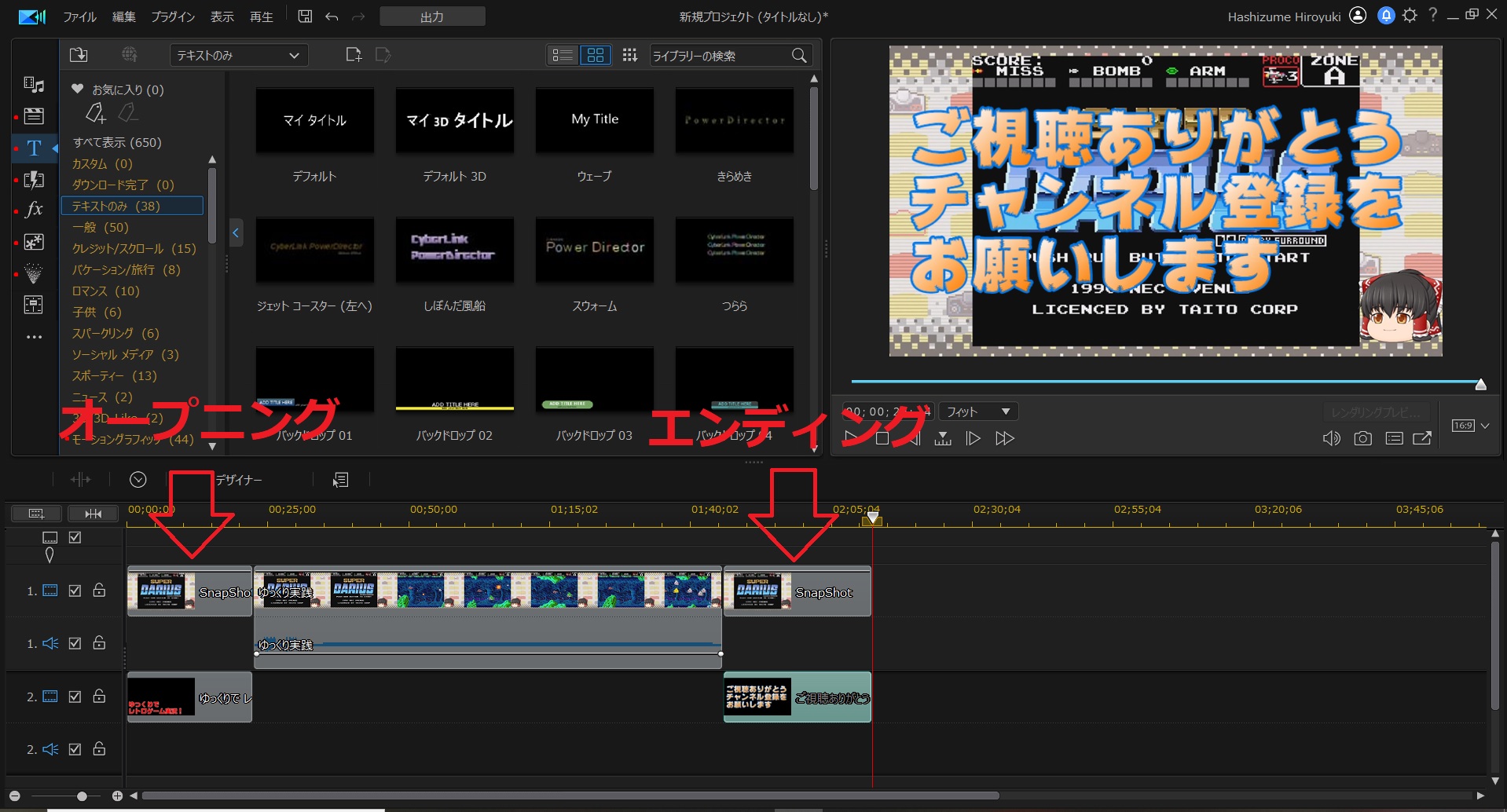
上図のように、「ゆっくりMovieMaker」で作成した動画を「PowerDirector」で作ったオープニングとエンディングで挟むように配置します。
「PowerDirector」はかなり直感的にに様々な機能が使えますので、初心者でも本格的な動画が作成可能です。
なお、小技ですが、「PowerDirector」で作ったオープニング・エンディングをそれ単体で「出力」しておけば、次回からは、配置するだけで動画が完成しますので、是非試してみてください。
❹出力する
配置が完了しましたら、一度オープニングから通して観てみましょう。
全編問題が無いようでしたら、画面上部にある「出力」から、動画共有サイトへアップロードする形式へ出力を行います。
これで、「ゆっくり動画」が完成しました!
早速アップロードしましょう。
4.動画投稿サイトに作成した動画をアップロードする
前項までで「ゆっくり動画」が完成しましたので、いよいよ動画投稿サイトへ動画をアップしていきます。
今回はYouTubeを例にアップロードしていきます。
YouTubeのアカウントへログインし、YouTube Studio へ移動します。
下図のような画面になると思いますので、右上(赤い矢印)の「作成」をクリックします。
新しいウィンドウが開きますので、そこへ完成した「ゆっくり動画」をドラッグ&ドロップしましょう。
タイトルや詳細の入力を行い、サムネイルをアップロードしたら終了です。
公開設定は忘れずに「一般公開」にしておきましょう。
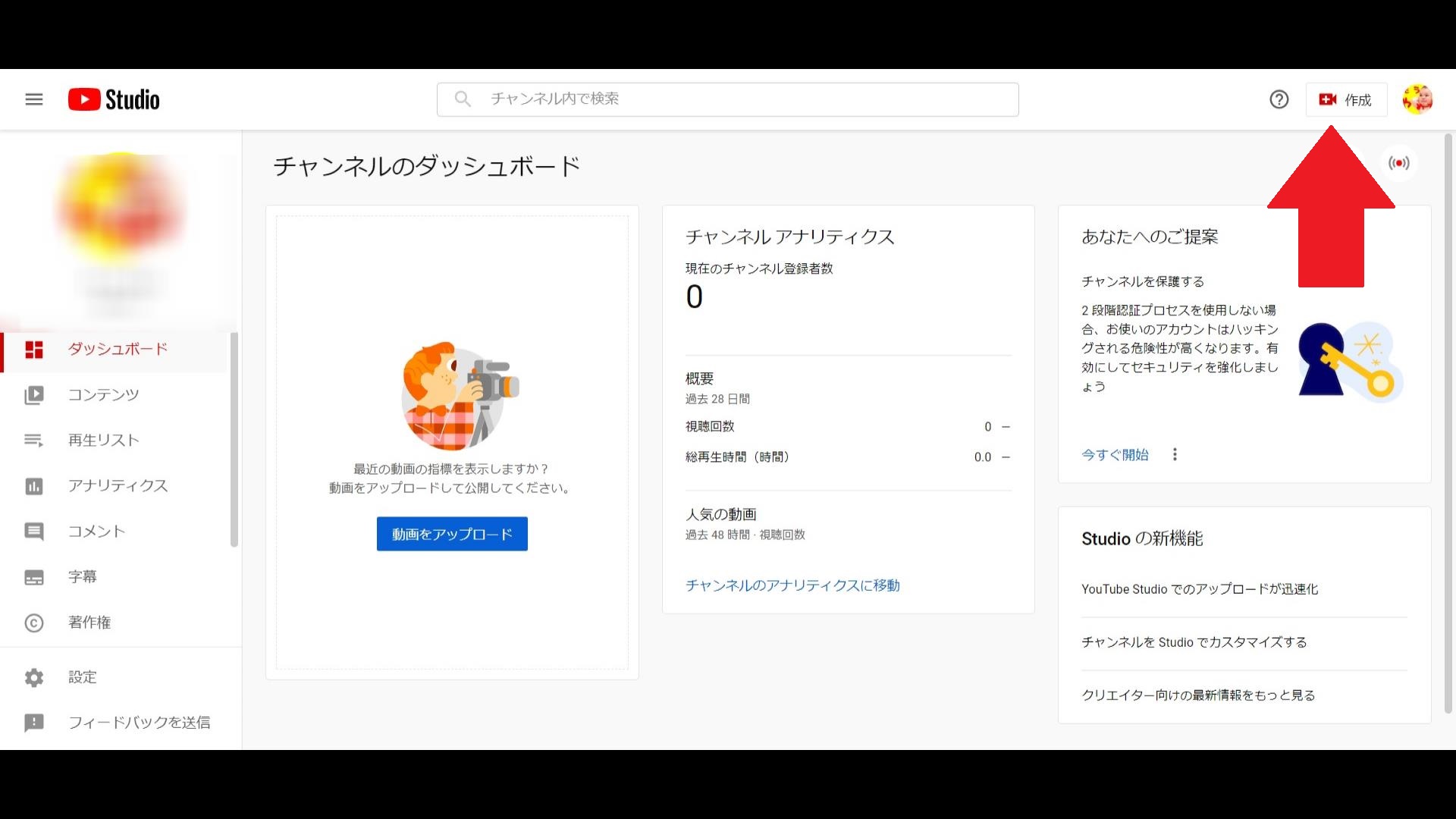
ゆっくり動画は収益化はできる?
ゆっくりMovieMaker4を使って作成した動画を収益化したい場合は、AquesTalk使用ライセンス 商用コンテンツ向けを購入する必要があります。AquesTalkの音声を使用しない場合でも、動画収益化にはライセンス購入が必須となっていますので注意しましょう。
AquesTalkがインストールされていないゆっくりMovieMaker4 Liteの場合はライセンスが不要ですが、別の音声合成ソフトを使って読み上げ音声を作成した場合には、その音声合成ソフトによってはライセンス購入が必要になる場合もありますので、必ず利用条件を確認しましょう。
まとめ
さて、「ゆっくり動画」の作り方を解説してきました。
いかがでしょうか、難しかったでしょうか?
最初はハードやソフトの設定や操作方法がわからず苦労するかもしれませんが、今回解説しました内容を一通り体験すると、一連の流れや操作を覚えますので、どんどん効率化できると思います。
慣れてくると、「ゆっくり動画」を20分ほどで作ることができるようになります。
また、今回紹介した内容以外にも様々な手法があります、それらも勉強して是非大人気「ゆっくり配信者」を目指してください。
動画編集が初めてという方には、かんたんな操作で本格的な動画編集が可能な PowerDirector をおすすめします。ゆっくり動画や YouTube の動画作成にも最適です。
プロモーションコード:CLBLOG10
クーポン利用方法
①ショッピングカート画面にて、「クーポンコード」の部分にチェックを入れる
②「クーポンを適用」ボタンを押す
③割引後の価格が表示されます
▶PowerDirectorの公式ページ、ダウンロードはこちらから

